Cara Menginstall Windows 7 Bagian 1
Cara menginstall windows 7 disini adalah untuk versi Ultimate, tetapi cara ini juga sama dengan versi lain dari Windows 7 seperti Home Premium, Professional dan lain-lain. Perbedaan cara menginstallnya pun tidak terlalu jauh.
Cara terbaik untuk menginstal Windows 7 adalah dengan melakukan instalasi yang bersih. Hal ini tidak sulit untuk melakukan instalasi bersih. Sebelum Anda memulai proses instalasi saya sarankan anda memeriksa “Windows 7 System Requirements” list untuk memastikan bahwa perangkat keras anda didukung oleh Windows 7. Jika anda tidak memiliki driver untuk hardware anda, disarankan untuk mencari atau mendownload semua driver dari website produsen perangkat keras dan menyimpan semua driver yang diperlukan pada cd atau media penyimpanan lain sebelum anda memulai instalasi.
Perhatian : Untuk boot dari DVD anda perlu untuk mengatur urutan booting. Carilah urutan boot di setup BIOS komputer atau laptop anda, dan pastikan bahwa boot pertama diatur ke CD-ROM/DVD-ROM. Tempatkan DVD windows 7 dalam dvd-rom anda Setelah selesai save dan keluar dari bios.
Kalau sudah selesai mengatur urutan booting, secara otomatis Windows 7 akan melakukan booting ulang, ketika muncul tulisan “boot from cd/dvd…” segera tekan enter atau tombol apapun pada keyboard sehingga windows 7 akan mulai untuk booting dan anda akan mendapatkan progress bar sebagai berikut.
- Layar berikutnya memungkinkan anda untuk men-setup bahasa, waktu dan format mata uang, keyboard atau metode input. Pilih pengaturan yang diperlukan dan klik Next untuk melanjutkan.
- Layar berikutnya mengijinkan anda untuk memasang atau memperbaiki Windows 7. Karena kita melakukan instalasi yang bersih maka Poinkom akan klik "install now".
- Bacalah persyaratan lisensi dan jangan lupa memberi tanda centang pada pilihan “I accept license terms”. Kemudian klik next untuk melanjutkan.
- Sekarang anda disajikan dengan dua pilihan. Upgrade atau Custom (Advanced). Karena kita melakukan instalasi yang bersih kita akan pilih Custom (Advanced).
- Pilih dimana anda ingin menginstal Windows 7. Jika anda memiliki satu hard disk, anda akan mendapatkan opsi yang mirip dengan gambar di bawah ini. Anda dapat klik next untuk melanjutkan. Jika anda memiliki lebih dari satu drive atau partisi, anda perlu untuk memilih drive yang sesuai dan klik next. Jika perlu pilihan drive format atau partisi, klik pilihan drive option sebelum mengklik next.
- Windows 7 memulai proses instalasi dan mulai menyalin semua file yang diperlukan ke hard disk komputer atau laptop anda. Tunggu hingga proses mencapai 100 persen.
- Pada proses ini sistem akan melalui berbagai tahap setup dan merestart komputer atau laptop anda beberapa kali. Biarkan sistem berjalan apa adanya.
- Ketika sistem reboot dari dvd sebagai perangkat boot pertama. Jangan tekan tombol apapun saat boot prompt sehingga Windows akan melanjutkan instalasi dengan booting dari hard disk anda.
- Setelah reboot, komputer/ laptop anda akan disiapkan untuk penggunaan pertama kali.
- Sampai disini anda harus memilih nama pengguna dan nama komputer. Klik next untuk melanjutkan. Account pengguna yang Anda buat di sini adalah “Administrator account” yang merupakan account utama untuk Windows 7 yang memiliki semua hak istimewa.




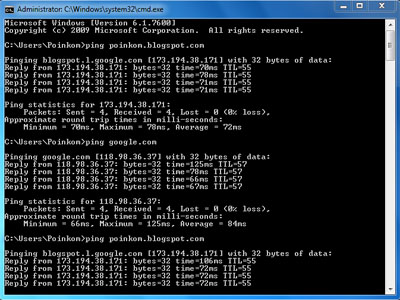



Hehe, segera dilanjut donk ke bagian 2. thank u...
BalasHapus