Cara Menginstall Windows 7 Bagian 2
Artikel ini sambungan dari "Cara Menginstall Windows 7 bagian 1" jadi buat anda yang belum membaca bagian satu klik link tersebut atau cari di menu Arsip.
- Buat password baru dan masukan lagi password baru anda, isi juga password hint untuk berjaga-jaga ketika anda lupa password. Password hint hanya muncul ketika anda lupa password.
- Sekarang masukan kunci produk atau serial number Windows 7 anda dan klik next. Jika tidak memasukkan kunci produk. anda masih dapat melanjutkan ke tahap berikutnya. Namun Windows 7 akan berjalan dalam mode percobaan selama 30 hari. Oleh karena itu Anda harus mengaktifkan Windows dalam waktu 30 hari jika tidak, anda tidak dapat mengakses komputer setelah 30 hari.
- Sekarang muncul pilihan untuk membantu melindungi komputer anda dan meningkatkan Windows secara otomatis atau pilihan setting nanti saja, seperti yang ditunjukan pada gambar dibawah ini. Poinkom sarankan “Choose Use recommended settings”.
- Review pengaturan waktu dan tanggal. Pilih zona waktu anda, lalu atur tanggal dan waktu dengan benar kemudian klik Next untuk melanjutkan.
- Pilih lokasi komputer atau laptop anda. Jika anda adalah pengguna rumahan pilih jaringan rumah atau home user. Jika tidak, pilih pilihan yang sesuai.
- Sekarang windows akan menyelesaikan pengaturan untuk komputer atau laptop anda dan akan melakukan restart. Setelah restart Windows akan mulai untuk boot.
- Akhirnya anda memiliki layar logon. Cukup ketik password yang telah anda buat tadi dan tekan enter atau klik pada panah untuk logon pertama kalinya.
- Setelah berhasil login ke Windows 7 untuk pertama kalinya, anda akan melihat desktop komputer. Pada titik ini sebenarnya sudah mulai bisa menggunakan komputer atau laptop anda. Namun mungkin tidak sepenuhnya terkonfigurasi. Yang perlu dilakukan adalah memastikan bahwa semua perangkat keras terdeteksi dengan benar dan driver yang dibutuhkan telah terinstall dengan baik. Hal ini dapat dilihat dan dilakukan dari device manager.
- Untuk mengakses “device manager” klik “Start Menu | Control Panel | System and protection | System | Device Manager”. Anda akan melihat semua hardware yang terdapat atau terpasang pada komputer atau laptop anda. Periksa apakah di device manager ada tanda seru kuning di samping nama perangkat, bila ada biasanya hal ini menunjukkan bahwa driver belum diinstal.
- Pada tahap ini anda dapat menginstal driver untuk perangkat yang memilik tanda seru kuning. Untuk melakukannya, klik kanan pada perangkat yang bertanda seru lalu pilih “Update Driver Software”. Jika semua konfigurasi driver selesai, maka pada device manager tidak ada lagi tanda seru kuning.
- Anda dapat memilih untuk "Search automatically for updated driver software" atau "Browse my computer for driver software". Jika memiliki CD driver atau driver tersimpan pada flash disk pilih "browse my computer for driver software", untuk mencari dan menginstal driver dari CD atau flash disk secara otomatis. Anda dapat juga mencari driver secara manual. Setelah semua tanda seru kuning dari device manager hilang, maka konfigurasi sepenuhnya lengkap.
- Merupakan langkah terakhir yaitu memeriksa apakah windows 7 Anda telah berhasil diaktifkan yaitu dengan cara klik “Start Menu | Control Panel | System and protection | System”. Perhatikan bagian bawah pada jendela yang muncul, Anda akan melihat Windows telah diaktifkan berikut terteranya ID produk Anda. Hal ini menunjukkan bahwa Windows 7 telah sepenuhnya diaktifkan.
Apabila anda memiliki kesulitan dalam mengikuti panduan ini, silakan download Cara mudah install windows 7 berupa file PDF yang sudah disediakan di halaman download, untuk password ketik poinkomblog. File tersebut menjelaskan cara menginstall windows 7 dengan cara step by step dengan bahasa semudah mungkin berikut gambar-gambar terkait.




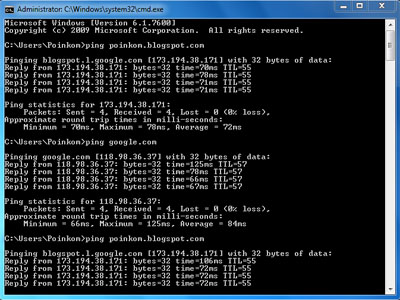


Thanks artikelnya. trus kalo mau download file nya ada dimana nih!
BalasHapusBuat Azzahra & Irene makasih udah mau berkunjung. untuk file downloadnya sedang di siapkan
BalasHapus